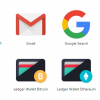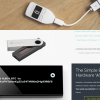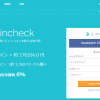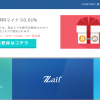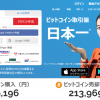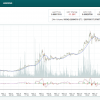前回レジャーナノS本体や、付属品をまじまじ観察してみました。
今回は、レジャーナノSを早速パソコンにつないで設定していきましょう。
これから設定する方や、これから購入する方はイメージトレーニングしておきましょう。
さらに設定に関しては、細心の注意を払って行ってください。当ブログは仮想通貨の消失や、設定ミスなどすべての責任は負いません。自己責任でお願いします。
設定の流れ
まずは付属のマイクロUSBケーブルでパソコンと接続しましょう。
上記「Welcome」が表示されます。
1.新しいデバイスを設定する

新しいデバイスを設定する?
上記のように表示されるので、右側の物理ボタンを押します。
左側のボタンを押すと「×」で、右側のボタンを押すと「○」ってことですね。基本的にはほぼこの操作方法です。
はじめの選択肢は、「new device」と「restore device」だったと思います。
2.PINコードを設定する

PINコードを選択してください
はじめに4桁のPINコードを設定します。
この画面から次に進むには、2つボタン同時押しだったと思います。
※Ripple(XRP)に対応したファームフェアアップデートとともに、PINコードも8ケタになりました。アプデ後も4桁のまま使う事は可能です。
3.PINコードを入力する

4桁のPINコードを決めて入力します。このPINコードを忘れてしまい、3回間違えて入力すると初期化されますので、忘れないようにメモしましょう。
※ファームウェアアップデートを行うと8桁のPINを設定できるようになります。4桁のままにもできます。
4.PINコードを確認する

PINコードを確認する
はじめに入力したPINコードに間違いがないか再度入力します。
この画面も2つボタン同時押しで、入力画面になります。
5.リカバリフレーズを書きとめる

リカバリフレーズを書きとめてください
24単語、リカバリフレーズが表示されます。これを付属のリカバリシートに記入しましょう。
どのように表示されるかと言うと「Word #1 : pencil」「Word #2 : book」という具合に24単語表示されます。それをひたすらメモっていくわけです。
自動で次々表示されるわけではなく、メモしたら右のボタンを押して次のフレーズへ、という感じだったと思います(うろ覚えでごめんなさい)。
アナログとデジタルの融合で、不思議な感じです。
6.リカバリフレーズを確認する
リカバリフレーズを確認する
すみません、ここの画像が見当たりませんでした。
ということでリカバリフレーズを書きうつし、次に進むとリカバリフレーズの確認へ移ります。
「Select word #7」などと出てきて、フレーズを入力します。24単語すべて入力するわけではなく、数個入力したら次に進んだ記憶です。
1文字いれると候補が絞り込まれていく仕様なので、すべて一から入力しないといけないわけではありません。
7.設定完了

デバイスの準備ができました
これで本体側の初期設定が完了です。
あとはグーグルクロームでアプリをインストールすれば利用できます。
ですがその前に、念には念をということで、速攻リカバリしてみました。
一度リカバリ(初期化)しておくと安心
本来は設定が終わればそれでいいのですが、念のためリカバリまでしました。
万が一ウイルスが仕込まれていたとしても、初期化すれば消えるかなと。さらにいざという時に、リカバリをする際に焦らないように、という意味もあります。
1.わざと3回PINコードを間違えてみる

わざとPINコードを3回間違えてみました。そしたら速攻初期化されました。うむむ、すごい。
今度は「Configure as new device」ではなく、リストアします。確か「×」の方のボタンを押しました。
2.リストアする

構成を復元しますか?
リストアを選択します。
するとPINコードの入力を求められますが、これははじめに設定したものと違っても大丈夫だと思います。あらためて設定するような感じでしょう(おそらくです)。
そしてPINの確認が終わると、いよいよリカバリフレーズの入力です。
Word 1 から順にすべてのフレーズをポチポチ地道に入力していかなければいけません。なかなか気が遠くなる作業です。それがすべて完了すれば、復元完了です。
3.じっくり予行演習
ちなみに私は2回初期化を試しました。初っ端1回、アルトコインをいれて1回。なかなか慎重です。おそらく3時間くらいじっくり向き合いました。
消えても支障がないアルトコインの枚数を入れた状態で初期化、復元することで、今後の予行演習になりますしね。
結果、きちんとアルトコインもそのままでした。これでいざというときもあせらずに対処できます。
リカバリフレーズのバックアップを必ず!
24単語のリカバリフレーズは必ず2重レベルでバックアップをとっておきましょう。
複数の方法でとっておけば、消失リスクを減らすことができます。
アナログにコピーする
リカバリフレーズを記入したシートを物理的にコピーしてしまいましょう。
そうすれば、記入した紙とコピーした紙の二重になります。
USBやDVDにフレーズを入れる
メモ帳やエクセルなどに、リカバリフレーズを入力しましょう。そのデータをUSBメモリやDVDメディアなどに保存しましょう。
USBメモリの場合はウイルスチェックをはじめにしましょう。
インターネットを切って、オフラインの状態でするとなおよろしいかもしれません(まぁそこまで神経質にならなくても大丈夫な気はしますが)。
災害リスクも考慮する
上記保存方法すべてに言えることですが、災害リスクも考えておきましょう。
保管方法の分散、火事などに対応できる金庫で保管などリスクは最小限にしましょう。
数千円でなかなかしっかりした耐火金庫も売っています。
公式ページの動画もわかりやすい
レジャー社公式ページに動画での説明があります。
言葉がわからなくても、見るだけでなんとなくわかります。参考にどうぞ。
参考 動画解説ページ https://www.ledgerwallet.com/discover/ledger-nano-s
今日のまとめ
ハードウェアウォレットでの保管は、自分で管理できることが前提です。
やり方だけ見ると非常にややこしそうですが、一度理解してしまえばそこまで難しくありません。
ご自身で対処できる、または詳しい友人がいる、などの方はハードウェアウォレットも検討してみるといいでしょう。
続きはコチラ。
参考
Ledger Nano Sは仏ledger社から直接購入するか、日本正規代理店のEARTH SHIPから購入することができます。英語が苦手な方は、以下リンクのEARTH SHIP日本代理店の方がおすすめです。
アマゾンでも買えます。
トレザーも人気です。
キープキーはスタイリッシュでデザイン性はかなり高いですね。かっこいいし視認性も抜群です。
関連記事
ハードウェアウォレットってなに? って方はこちらの記事で書いています。
人気のハードウェアウォレットについてはこちらの記事で書いています。
最短で取引をはじめるにはコインチェック。豊富なアルトコインを扱っています。
自動積立で、楽チン投資ができるのはザイフです。
大手株主がバックについていて安心の、ビットフライヤーの記事はこちらです。
手数料も安く豊富な量のアルトコインを取引するならポロニエックスです。