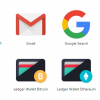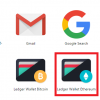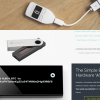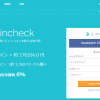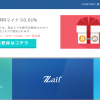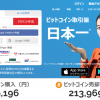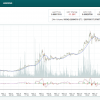これまでLedger Nano S での、BTC・ETH・ETC・LTCの管理画面や、送受信方法を説明をいたしました。
今回は、Ledger Nano S での、Ripple(XRP)の保管方法について。管理画面・送受信画面についても説明しましょう。
Ledger Wallet Rippleをインストール

レジャー社公式ページよりアプリをインストールしましょう。
左下の「Ledger Wallet Ripple accounts」よりダウンロードしましょう。

Ripple(XRP)Apps は、これまでのクロームアプリとは違い、普通にPCにインストールします。なので、クロームからの起動ではなく、デスクトップなどに作ったショートカットアイコンから起動するような感じになるわけです。
ん~、なぜ統一されていないのかは謎ですね。
ちなみに64bit OS でも32bit版Ripple Apps がインストールされます(多分問題ない、というか問題なく使えています。Word、Excelでも特殊な事情がなければそうだしね)。
XRP管理画面

※画像は少し修正しています
基本的には他のビットコイン、イーサリアムのアプリとほとんど同じです。保有数量とやり取りした時間が表示されます。
XRP送信画面

「AMOUNT」に送るXRPの数量、「RECIPIENT ADDRESS」に送り先のアドレスを。
最後は「SEND」、あとはレジャーナノS本体の物理ボタン。
※XRP受け取りにタグが必要な取引所などは、左下の「ADVANCED MODE」をクリックすると宛先タグの入力ができるようになります。タグ入れないと消えちゃうよ~、って取引所は要注意です。
XRP受信画面

RECEIVE XRPの画面に自分のアドレスが表示されます。
白抜きの部分にQRコード、赤枠の部分にアドレスが表示されます。
今日のまとめ
ということで、本当に画面のキャプチャを紹介しただけですが、インストールしてしまえば難しくないと思います。
日本にはリップル推しの方も多くいらっしゃるとおもいますが、これで安全に保管できるのではないでしょうか。
関連記事
Ledger Nano S レジャーアップのビットコイン管理画面はこちら。
Ledger Nano S レジャーアップのイーサリアム・イーサリアムクラシック管理画面はこちら。
Ledger Nano S レジャーアップのライトコイン管理画面はこちら。
参考
Ledger Nano Sは仏ledger社から直接購入するか、日本正規代理店のEARTH SHIPから購入することができます。英語が苦手な方は、以下リンクのEARTH SHIP日本代理店の方がおすすめです。
アマゾンでも買えます。
トレザーも人気です。
キープキーはスタイリッシュでデザイン性はかなり高いですね。かっこいいし視認性も抜群です。
関連記事
ハードウェアウォレットってなに? って方はこちらの記事で書いています。
人気のハードウェアウォレットについてはこちらの記事で書いています。
最短で取引をはじめるにはコインチェック。豊富なアルトコインを扱っています。
自動積立で、楽チン投資ができるのはザイフです。
大手株主がバックについていて安心の、ビットフライヤーの記事はこちらです。
手数料も安く豊富な量のアルトコインを取引するならポロニエックスです。