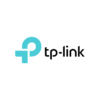前回のtp-link deco M4の続き。
今回はtp-link設定時の流れを設定画面スクショとともに説明しましょう。直感的に設定できたので、慣れてない方でも比較的かんたんに設定できるんじゃないかとおもわれます。
tp-linkアプリをスマホでダウンロードして簡単スタート!
tp-linkアプリをいれる

それでは早速設定方法を説明していきましょう。
まずはtp-linkアプリをインストールして登録します。ID/PWを決めます。登録終わったらあらためてログイン。

ログインが終われば設定を進めていきます。
ちなみにtp-linkアプリでは、接続環境に加え、リアルタイムの接続台数やデータ量なども確認することができます。
deco 設定方法
それではスクショをもとにざっくり説明していきましょう。あ、設定して結構時間が経過してしまったので一部曖昧です。そしてスクショ抜けがもしかするとあるかもしれませんので、脳内補完して進めてくださいませ。
設定開始

自宅をWi-Fiで”塗りつぶそう”か、うまいこと言うたもんだ。開始をポチー。
Decoを選択

接続するdecoを選択します。いろんなモデルがありますね。deco M4はちょいと下にスクロールするとあります。

M4/E4/W2400/M3/E3/AC1200だね。たくさん種類あるなぁ。
deco・同梱物を準備

decoと付属の電源アダプター、LANケーブルを準備します。
LANケーブルはモデムと接続する1本以外は、イーサネットバックホール(有線バックホール)くらいでしか使いません。
有線の場合はLANケーブルを別に用意すべし
まぁイーサバックホールで使うのであれば、LANケーブルの長さ全然足りないことかと思われます。バックホール用の長いLANケーブルがいる方は事前に用意しておくと楽かもね。
30mのLANケーブルで送料無料1300円で買えちゃいますw
あ、フラットでも1500円くらいだった。すごいな。1m100円時代の認識のまま止まってました。
モデムの電源を切る

契約しているインターネットのモデム(光のONUなども含む)の電源を切ります。
デバイスを接続して電源オン

モデムのLANポートとdecoのLANポートを接続します。
decoのLANポートは上下2つありますが、どちらに接続してもOKです。自動的に判別してくれるとのことでございます。ユーザーフレンドリー!
そして電源オン。
モデムの通信が安定するまで待つ

契約しているモデムの通信状態が落ち着くまで待ちます。まぁリンクとかのネットに接続してるよランプがついたりすればOKってこと(ランプの知識がYahoo!BBで止まってて光のランプ状態が浮かばないw)。
decoの電源を入れる

モデムが安定した後、decoの電源ケーブルを差し電源を入れます。
黄色はdecoが起動中↓

青色は準備完了。

decoのランプが青色になってたら、「DECOのLEDが青く点滅している」をタップ。
decoに接続

このあたりから記憶が微妙なので適当かもしれません(笑)
deco本体のランプが正常に点灯したら、スマホなどからSSIDが表示されているか確認しましょう。

表示されている場合は電波飛んでるので接続してみましょう。

接続中も上記のような画面がでてるので、ライトユーザーにもわかりやすい仕様ですね。
設置場所を登録する

decoをどこに設置したか選択しましょう。まぁこれはどの機械がどの場所に設置されているかの確認なので、自分が判断できればアバウトでOKです。
インターネット接続タイプを選択

インターネット接続タイプを検出中…

ここでは接続タイプを入力しましょう。お手元に契約しているプロバイダの資料を用意してどうぞ。※ブリッジ接続の場合はプロバイダのはいらないかと(だよね?)
今回はフレッツ光なのでPPPoEを選択!
プロバイダからのユーザー名とパスワードを入力。
接続タイプの項目

ちなみに接続タイプは選択肢複数があります。
- 動的IP
- PPPoE
- 静的IP
- L2TP
- PPTP
- DS-Lite
フレッツ光やコラボ光(ドコモ光)、au光、ソフトバンク光などの光系はPPPoEでよいのかと。IPv6もPPPoEでいいんすかね(いいんすか?)。調べてない…。
MACアドレスの設定

通常は「既定のMACアドレスを保持する」でいいんじゃないかと。MACアドレスフィルタリングとかしてる場合はカスタムる必要あるのかも(適当)。
Wi-Fiネットワークを作成する

この辺超絶忘れたんですが、おそらく設置したdecoのネットワークに名前とパスをつけて管理できるとかだったと思います。
ここでWi-Fiネットワークを作成すると、リアルタイムの監視ができたりするわけです。たぶん。

ネットワーク名とパスワードを決めましょう。

ふ~む、いちいちフェミニンな感すごい。

う~ん、なんだっけか。設定が完了したら再度接続しましょうとかでしたっけね。

「○○に接続中…」になります。

メッセージがでたら接続で。

なにやら接続に失敗。再試行。
※よくよく思い返すと接続に失敗したのはこの時だけだったと思います。この手の無線系というかWi-Fi系などはだいたい通信に失敗するのがデフォルトでムキーと発狂するのですが、全般すんなり設定完了しました。

見つかりました!
あざっす!

インターネットのスピードを計測中…

Decoがオンライになりました。
設定完了

ここまできたらdecoの設定完了です。もし追加でdecoを設置する場合は、同じ作業を繰り返します。新たなDECOを追加する、から進みましょう。
キャプチャで見るとメチャクチャ長いように見えますが、結構操作してるとサクサク進むのでさほど苦ではありませんね。
速度を計測してみた

どこぞの馬の骨かわからんスピード計測アプリが多いので、今回はドコモのスピードチェッカーで速度を計測してみました。
はっやw
下り127Mbps、185Mbpsでございます。これでそんなに早くないじゃん的な思考を持った人はちょっとこっちこい。と。
せっかくなので歩き回って電波強度も計測してみました。

まぁアプリの簡易計測なので気休めかもですが、そこそこ良好。むしろ良好でございました。おいデコっぱちスゲーな。
ということで3階建てをメッシュWi-Fi化

ってことで「新しいDECOを追加する」で追加分の設定をしました。
レイアウトを選択

deco2台目からは先程表示されなかった項目が。最適な場所を探します、ということで自宅に似たレイアウトを選択します。

2階のは2階を選択。

3階のは3階以上を。
あとの流れは同じ

ここからの流れは同じなので、1台目の接続がうまくいった方は楽勝だと思います。
黄色からの~、

青っ!

そうすると新しいdecoが探されます。

うまく見つかると、設置場所の設定へ。

設置場所のカスタムで変えることもできた、記憶。

で、完了。

あとは追加したい台数だけこの作業をループすればオッケーです。簡単だわ~。
リアルタイムで接続状況監視できます

こんな感じでそれぞれどの機種が接続されているか表示されています。上り下りのデータ通信量も確認できます。
さらにアプリ側から接続を解除したり、ブラックリスト化して接続できないようにもできた記憶です。
ちょっとアプリからなにができたかの記憶が曖昧なので、このへんはまた記事にしようと思います。なにせ自分とこのネットワークじゃないものでね。
今日のまとめ
ということで手軽にメッシュWi-Fi化できる「tp-link deco M4」設定編でした。
この記事を書いている途中に自宅用デコを買ってしまったので、後日アプリについても詳しく書こうかなぁと思ってます。
中華だからと侮るなかれ。いろんな意味で日本メーカーフルボッコで負けてます。
とりあえず主力機の簡易スペックをまとめたのでどうぞ↓
(どれ選べばいいかわからないって方は今回紹介したdeco M4にしておけば問題なし)
スペック簡易まとめ
Deco M4
お得な2台セットのdeco M4。今回はこれを2セット買いました。
【deco M4 スペック】
・867Mbps + 300Mbps
・内蔵アンテナ2本
・最大100台まで接続可能
・260平方mカバー(2個)
・有線ポート2個
M4の壁掛けマウント、壁掛けホルダーは見当たらなかったので置きベースで使う人ですね。壁や天井に設置したい方は円盤状のM5やM9でしょうね。
Deco M5
こちらはdeco M5。壁や天井に設置したい場合はこの形状のほうがすっきりおさまりますね。アンテナも4本なのでM4よりもさらにカバー範囲が広いです。
【deco M5 スペック】
・867Mbps + 400Mbps
・内蔵アンテナ4本
・接続可能台数100台以上可能
・350平方mカバー(2個)
・510平方mカバー(3個)
・有線ポート2個
純正じゃないっぽいけど壁掛けホルダーもあります。
Deco M9 Plus
M4の上位版かと。さらに強力なトライバンドメッシュWi-FiのM9プラス。より広範囲をカバーしたい方はこれですね。お値段も少し上がってまいります。
【deco M9 Plus スペック】
・867Mbps×2 + 400Mbps
・内蔵アンテナ8本
・接続可能台数100台以上可能
・420平方mカバー(2個)
・有線ポート2個
Deco X20
新しい規格のWi-Fi 6 対応で超高速低遅延です。まぁ接続する機器もWi-Fi-6に対応していればって話ですけどね。特にその辺こだわりない方は通常のMシリーズで十分かと思われます。
【deco X20 スペック】
・Wi-Fi 6
・1201Mbps + 574Mbps
・内蔵アンテナ4本
・接続可能台数150台以上可能
・カバー範囲記載なし
・有線ポート2個
M4がホルダーなかったのでX20もないのかと思いきやありましたw
ということでtp-link decoシリーズでした。詳しくはメーカーページどうぞ。